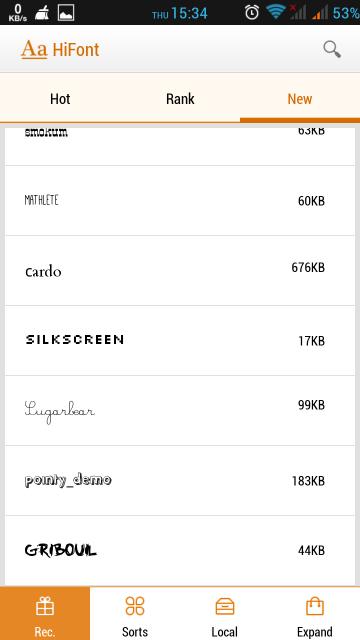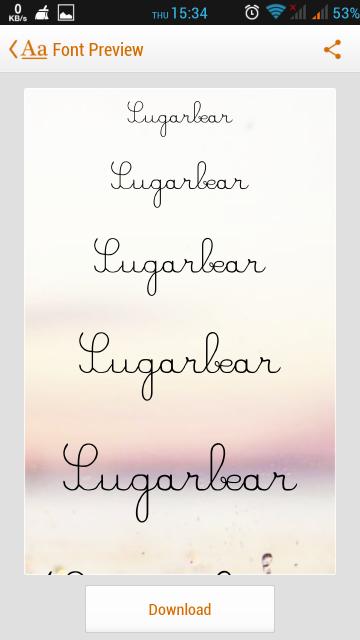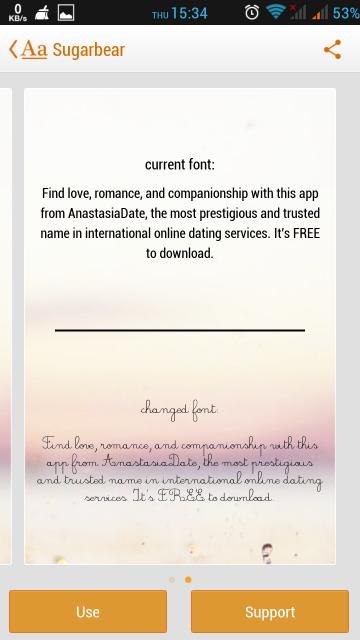Lenovo no doubt works hard when it comes to their Android customizations but unfortunately they sometimes leave certain features hidden or blocked.
Changing the font of the system is one of such blocked features. On my Lenovo Yoga 8 B6000-HV Tablet and P780 phone, I can’t change the default font at all thus I’ve had to rely on third party apps to change the fonts
#HiFont is the only app that seems to work flawlessly on my Lenovo P780 and even after deleting the app, the font change stays put.
Note: This app requires root access. Rooting your Lenovo device is pretty easy using Framaroot v1.9.1 which I’ve written about in the past. You can find it by using the search bar.
Once you launch the app, you’ll asked to grant it root access. Do so and proceed.
Browse though the available fonts, click to preview them and if you find anyone that catches your fancy, hit the download button at the bottom.
Once the download is complete, hit the Use button to apply the font.
Your Lenovo device will automatically reboot itself after installation of the new font. Your device should be working just fine with a new system wide font.
If you don’t plan on switching fonts again and want to recover the space occupied by HiFont, simply delete the app and reboot your device.
Your new font will remain untouched.
And that’s how you can permanently change the font on your Lenovo Android device.
You’ll also like:
- How To Change System Font On Lenovo Vibe UI 2.0
- How To Fix Lenovo Yoga 8 and P780 Android KitKat Lag
- How To Root Lenovo P780 Android KitKat Without PC
- Lenovo P780 Official Vibe ROM: Download, Rooting, Bugs
- How To Remove 3G / G Icon In Lenovo P770, P780, S920
Please share this article to help others. Thanks