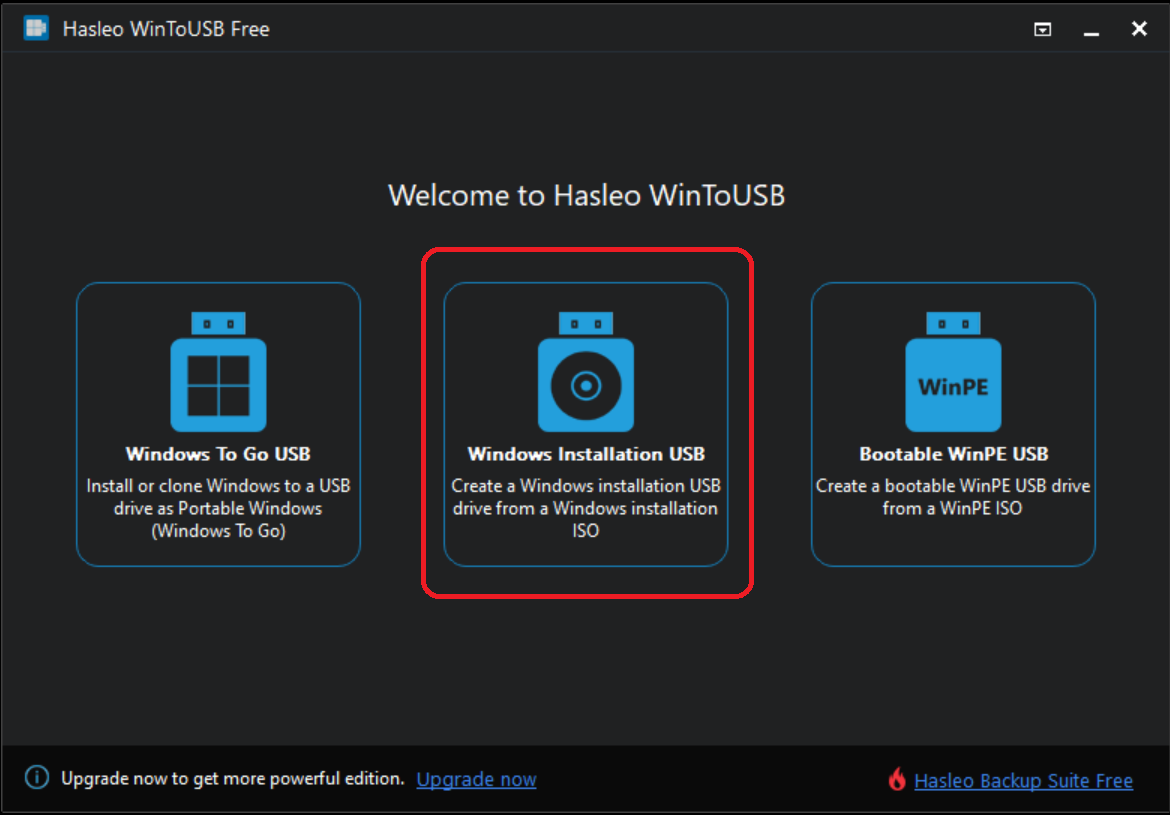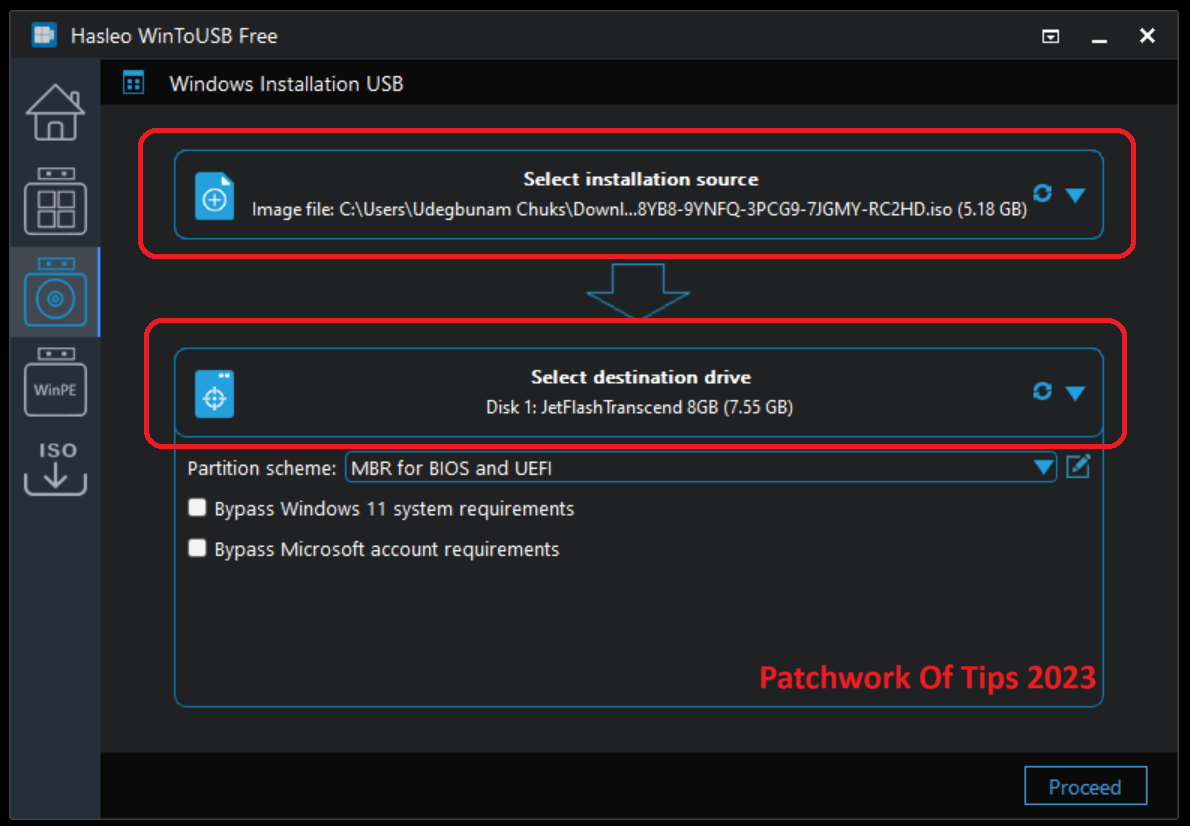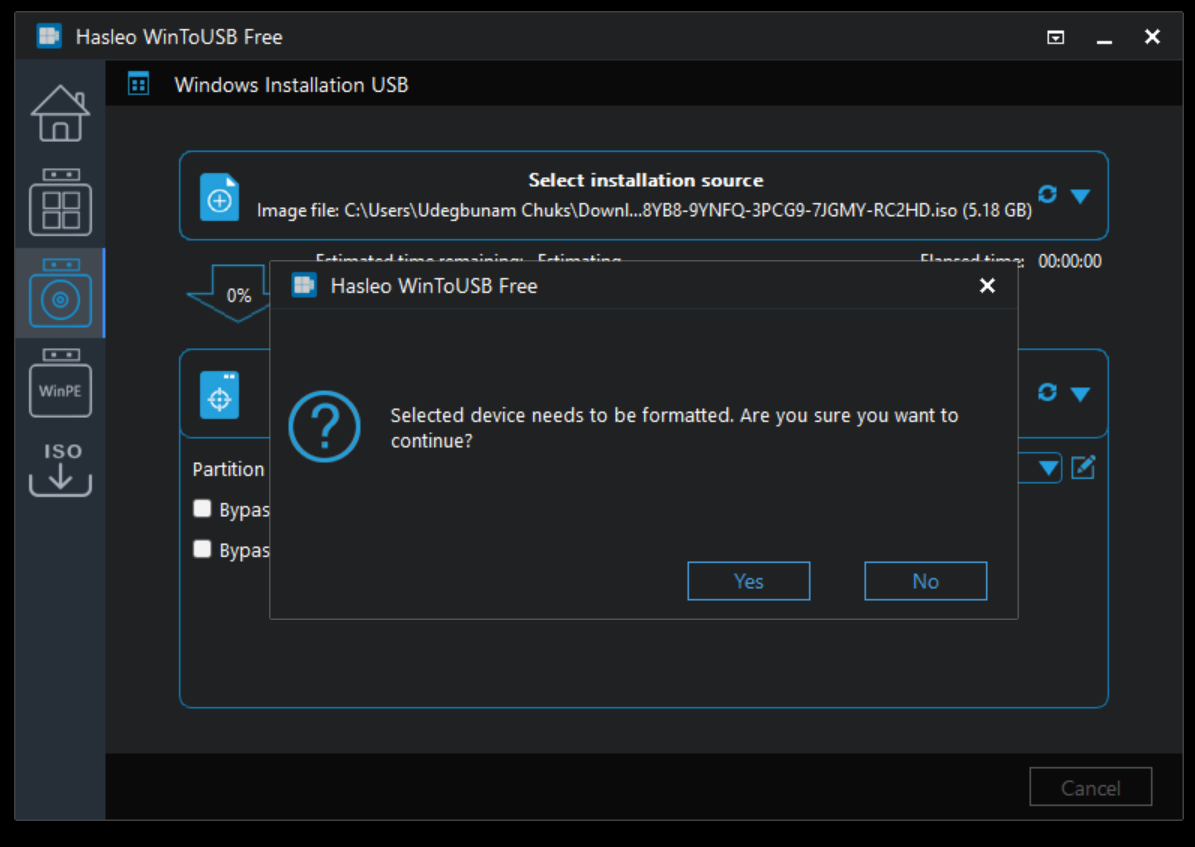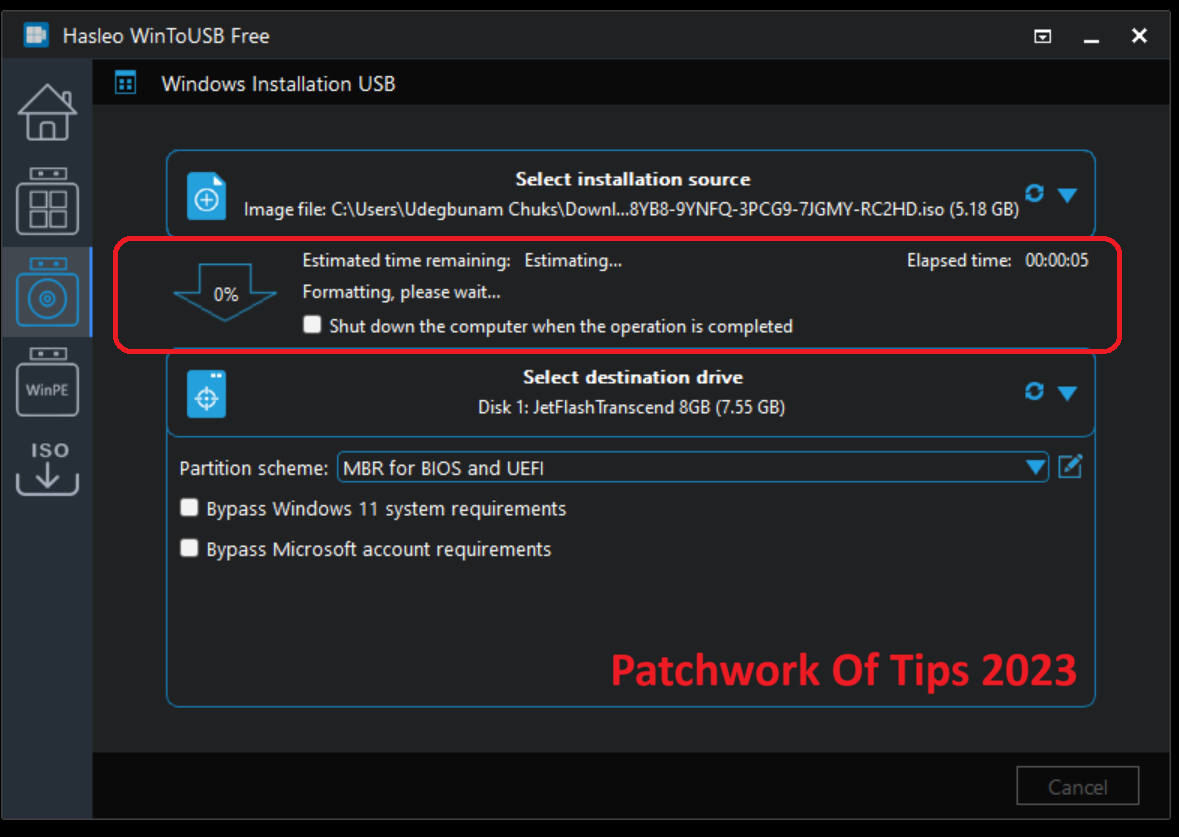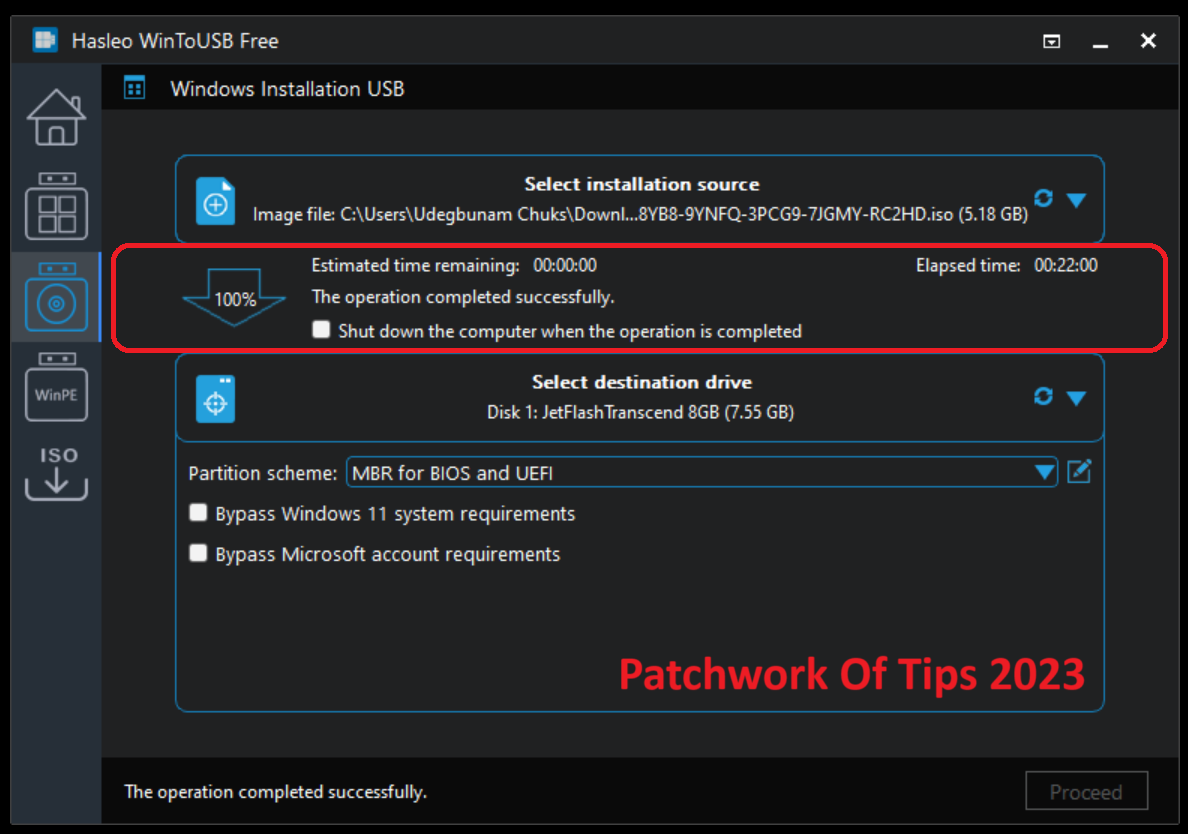So I recently decided to do a fresh installation of Windows 11 Home on my 2020 ASUS Zephyrus G14 and it was such a struggle to create a bootable Windows 11 USB drive because Rufus kept throwing errors. By the time I was done with Rufus, two USB flash drives were damaged, so I went searching for another application to get the job done and thus stumbled upon Hasleo WinToUSB.
The application is very simple and straightforward to use. Simply download, install and launch the app.
The app has various usage scenarios detailed in their usage page but this quick tutorial focuses on creating a bootable Windows USB drive using a Windows ISO file.
Step One
Plug your USB flash drive into the system and launch the app then select Windows Installation USB
Click on Select Installation Source >> Browse Image File to select the Windows ISO file on your system.
Click on Select Destination Drive and select the USB flash drive.
NOTE: I used an 8GB USB flash drive because Rufus damaged my 32GB and 64GB flash drives
Step Two
Under Partition Scheme, the app recommends using the “MBR for BIOS and UEFI” option to create a Windows installation USB drive. This enables one to install Windows on both Traditional BIOS and UEFI computers with the same USB drive.
Step Three
If you’re creating a bootable Windows 11 USB drive, tick the Bypass Windows 11 system requirements and Bypass Microsoft account requirements if your system doesn’t officially support Windows 11 and you don’t have or want to use a Microsoft account with the system.
Step Four
Click on proceed and the app will ask for confirmation to format your USB drive then create the bootable Windows USB. Click on YES.
After formatting, installation will begin
The speed with which the Windows Installation USB will be created depends on the speed of your computer’s USB port and the speed of the USB flash drive.
Once complete, you can close the app and detach your USB stick from the computer and store in a safe place.
That’s all. Enjoy.
P.S: Personally, I highly recommend creating system image backups every month so that you can easily recover your computer should anything go wrong. With a system image backup, you avoid the hassle of reinstalling and reconfiguring windows from scratch.
If you’re interested, check out this post: How to backup Windows 11 to external USB drive.
You’ll also like:
Please share this article to help others. Thanks