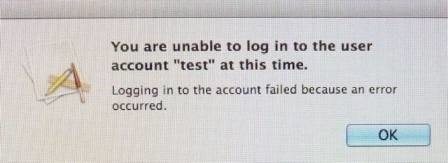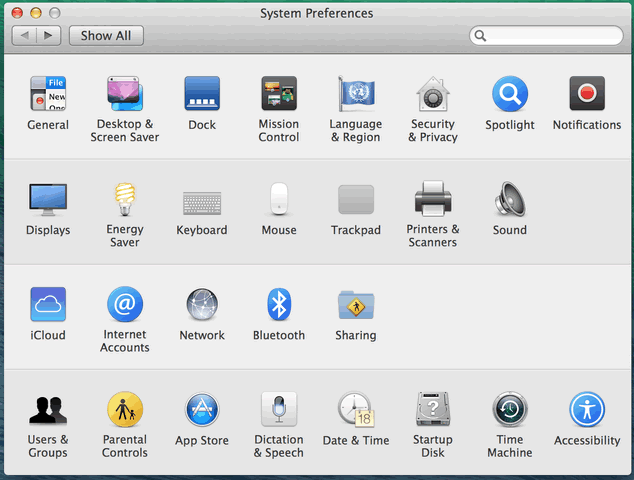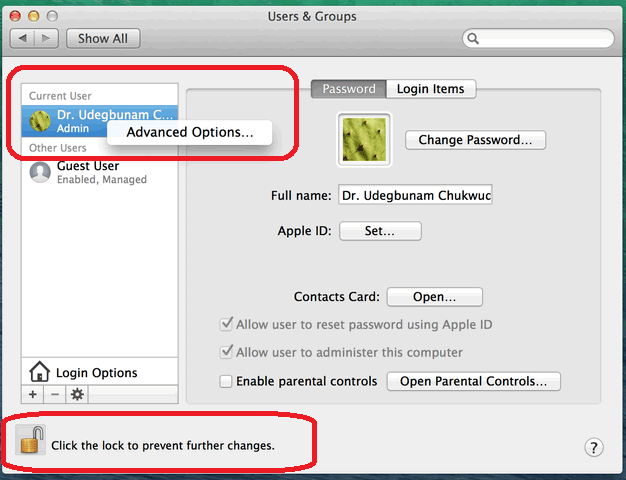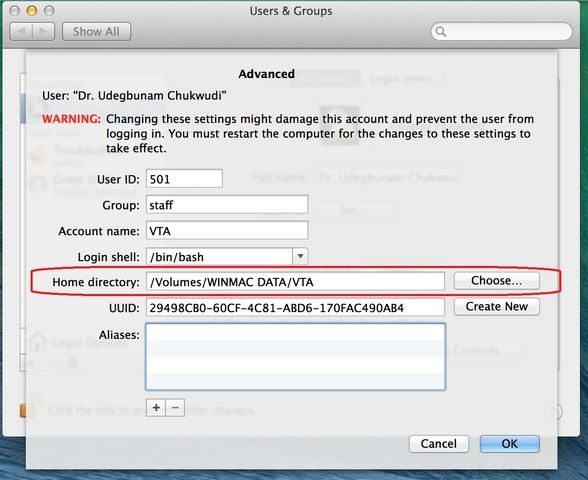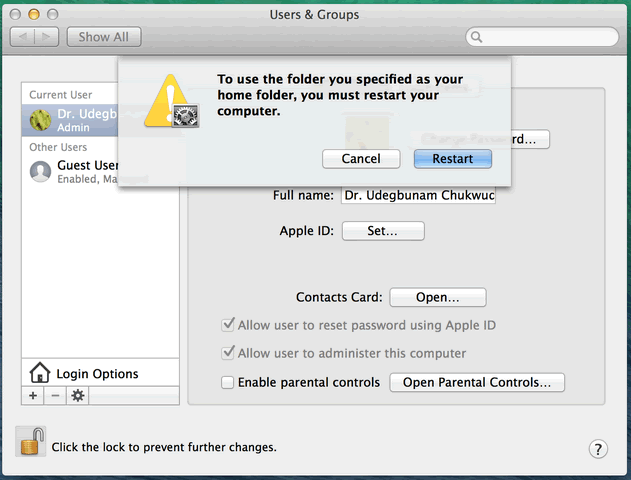UPDATED 14th June 2014: I think I’ve found a way of making it work well without issues. So far so good I haven’t been locked out again. As always please keep a backup of your data in a safe location off the MAC as it appears once you can’t log in, all your data is automatically deleted.
UPDATED 13th June 2014 : Don’t try this guys. Woke up this morning and couldn’t log into my MacBook. I kept getting the error “You are unable to log in to the user account “xxxx” at this time. Logging in to the account failed because and error occurred. I’ll find a fix and let you guys know.
To log back in, I had to sign in through guest user and change the home directory of my administrator’s account back to its default location.
UPDATE 23th July 2014: Moving the home folder to another partition seems to be the major cause of some of the woes I’ve experienced using the OS as I detailed in the 3rd paragraph of this Mac OS Recovery Disk Creation Guide
==================================
==================================
One of the first things I do when I get a new PC is to partition the HDD – SSD. One partition for the OS and third party applications and the other partition strictly for my documents, movies, music and downloads. The reason for this is that in the event I have to reinstall my operating system ‘cause it crashed or something, I can be rest assured that my data is secure and won’t be affected by the operating system reinstallation.
My 13” MacBook Pro Retina’s 512GB SSD is divided into three. One for MAC OS X, the other for Windows 8.1 Pro and the last one for my data which is readily accessible by both operating system.
Here’s how to move your MacBook’s data or better still user account folders to another partition away from the core OS.
NOTE: Before you proceed, do please backup your system via Time Machine. Also if you have both Windows and MAC OS X on your system and wish to access your data from both places, make sure to format your data partition in FAT or ExFat format.
This tutorial was done on MAC OS X Mavericks 10.9.3 and thus might vary slightly depending on what version of MAC OS you have installed on your Mac.
For geeks only! Not for the faint hearted. Proceed with caution. lol
Go to the Users folder on your MAC e.g C:\Users and drag the folder for your account to the partition where you want to relocate it to. This does not move your user folder but instead creates a copy of it in the new location.
Go to System Preferences >>> Users & Groups
Click the padlock at the bottom left hand corner to unlock it and enable you make changes to User and Group accounts. Afterwards, right click on your user account and click on Advanced Options
Under Home Directory, click on Choose and navigate to the User folder in the partition you wish to store your data in and click open. Click OK to save your changes
Restart your computer as prompted.
After the restart, a reset of the user’s Home Folder Permissions and ACLs is necessary since permissions problems with the copied Home folder would otherwise result.
Shut down your MAC, turn it on and immediately hold down the Option key. Boot into Recovery. When the OS X Utilities screen appears, select Utilities ▹ Terminal from the menu bar. A Terminal window will open.
In the Terminal window, type this:
res
Press the tab key. The partial command you typed will automatically be completed to this:
resetpassword
Press return. A Reset Password window will open. You’re not going to reset a password. DO NOT TOUCH THE PASSWORD FIELDS
Select your boot volume (“Macintosh HD,” unless you gave it a different name) if not already selected.
Select your username from the menu labeled Select the user account if not already selected.
Under Reset Home Directory Permissions and ACLs, click the Reset button.
Select Restart from the menu bar.
And that’s all there is to transferring and securing your Apple Mac data on a separate partition on the same computer.
You’ll also like:
Please share this article to help others. Thanks