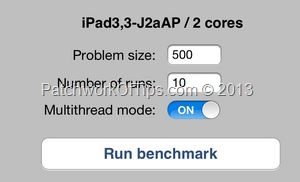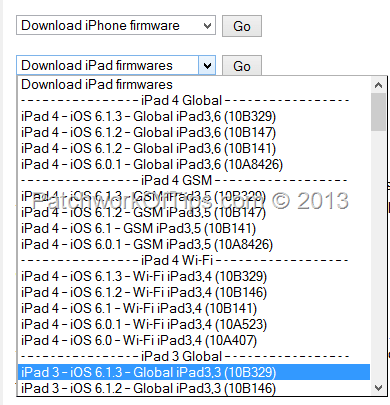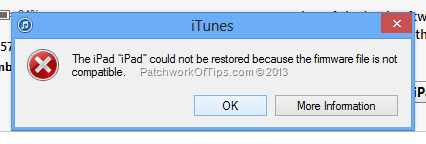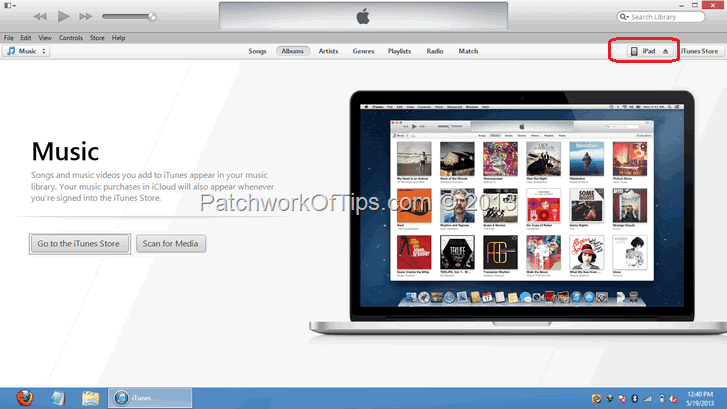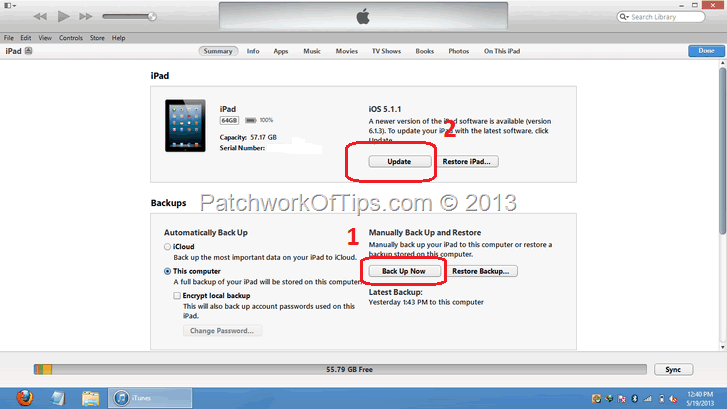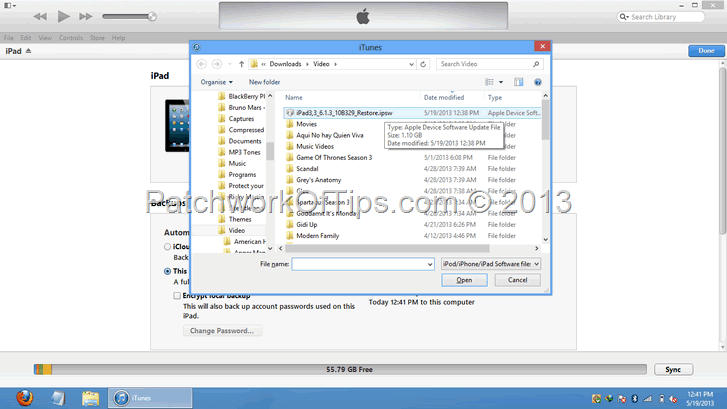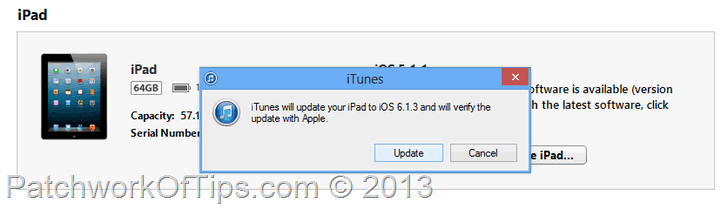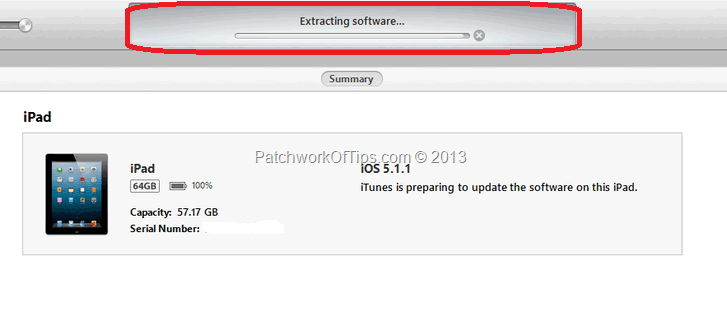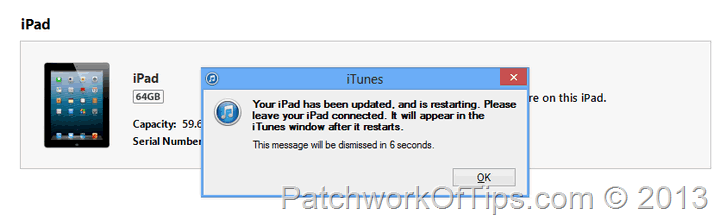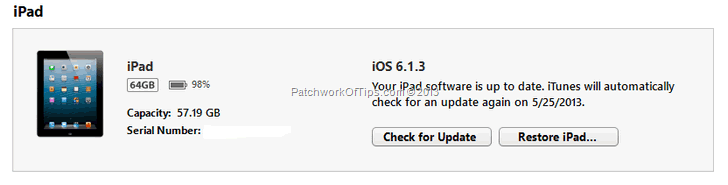Upgrading the Apple iPad, iPhone and iPod operating system to the latest iOS 6.1.3 on an unstable internet connection is a task that promises to have to you banging your head against a wall if you’re not careful. The update is like 1.1GB in size and takes forever to download in my part of the world.
The best way to go about it is by completing the task offline* like is possible with BlackBerry OS updates.
This quick tutorial details how I was able to successfully update my colleague’s iPad 3 and had her running the shiny new iOS6.1.3 in no time without the need of a stable internet connection.
NOTE: *Even after downloading the update file, the update requires the internet to validate the installation but that’s a walk in the park compared to actually downloading and performing the whole update online.
Also this update was carried out on a Windows 8 system on an iPad 3. I hear the same procedure applies to the Apple iPod and iPhone as well.
Step 1
Download Linpack from the Apple store and check your version of the iPad. As shown in the screenshot below, mine is the iPad3,3
Step 2
Go to IDownloadBlog download section and download the right firmware for your device. Please make use of a download manager that has resume and pause download function like Internet Download Manager so that if the download is interrupted due to power failure or dropped internet connection, you can continue where you left off.
To prevent downloaded data corruption, I highly recommend nil activity on your PC except for the firmware download.
Remember the download is 1.1GB in size.
Download the wrong firmware and you’ll see this message when you try the upgrade. I learnt that the hard way.
Step 3
Once the download is complete, connect your iPad to your computer and launch iTunes. As soon as the iPad connects to iTunes successfully, click on iPad in the upper right hand corner as circled in red in the screen capture below:
Do a manual backup of your data should in case something goes wrong during the update. Afterwards hold down the Shift key on your computer and click on Update
WARNING: If you hold down the Shift key and mistakenly click on Restore iPad, your device will be formatted with the new iOS 6.1.3 so please do not ignore the data backup step
In the window that pops up, look for the iOS 6.1.3 firmware you just downloaded and open it
You’ll be prompted to commence the update. Make sure you’re connected to the internet and then click on Update, sit back and relax
You can watch the status bar to see the update in progress
If your iPad successfully completes the update sequence, you’ll see the message below. Your device will automatically reboot and prompt you to set it up once again. No fear, your data is safe
Congratulations! You’ve successfully upgraded your Apple iPad to the latest firmware version iOS 6. Hopefully this guide will apply to the upcoming iOS 7 when it drops in some months time.
Please endeavor to hit the share buttons and spread the guide. Thanks guys and do have a lovely week ahead
You’ll also like:
Please share this article to help others. Thanks