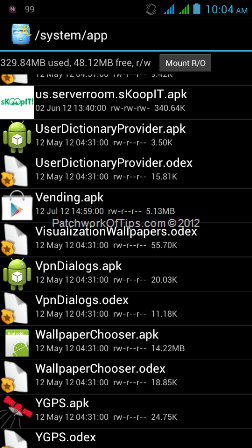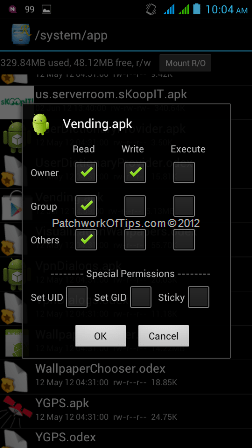Since my Pliris Blaze + was delivered rooted and I was having issues downloading certain apps from the Google Play Store (that nagging device incompatibility message), I deleted it (to save RAM) and installed 1Mobile Market which was pretty fabulous up until when I needed to upgrade my SetCPU for Root Users app. The upgrade couldn’t be carried out via 1mobile.com ’cause I bought it via Google Play thus I proceeded to re-install Google Play store.
Alas after installation, the Google Play Store just kept shutting down on me with the error message, " Unfortunately Google Play store has stopped"
After battling for days with it, I decided to contact the folks at Google to see if they could help out but they mailed me back saying that the Pliris Blaze + hasn’t yet been approved to run Google Play store.
Thus I continued my search and landed on this tutorial by BlogHam which he in turn got from the XDA Developer Forums.
How I Re-Installed Google Play Store on My Pliris Blaze +
NOTE: For this to work, your phone must be rooted. Also I shall in no way be held responsible if your device starts to malfunction after trying this tutorial.
1. Download the latest Google Play Store version from this link.
2. Transfer the file to your phone and rename it to Vending.apk
3. Download and install Root Explorer. Navigate to system/app and backup any instance of Vending.apk or Phonesky.apk you find there. If there’s none, simply proceed to the next step.
4. Navigate to where you stored the Vending.apk file, cut/copy it then move back to system/app, mount the system as r/w and paste Vending.apk
5. Click on Vending.apk till a pop up appears and then set permission to rw-r-r as shown in the capture below.
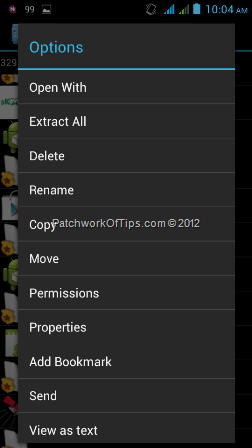
6. Once successful, reboot your smartphone and wait for the *Android Is Upgrading* message to disappear then launch Google Play and attempt your first download. Hopefully it should be working now.
Mine is working without issues so far!
That’s all folks. Do please share with your friends on Twitter, Facebook etc and also be generous enough to leave a quick feedback to let me know if this works for you or not :)
You’ll also like:
Please share this article to help others. Thanks