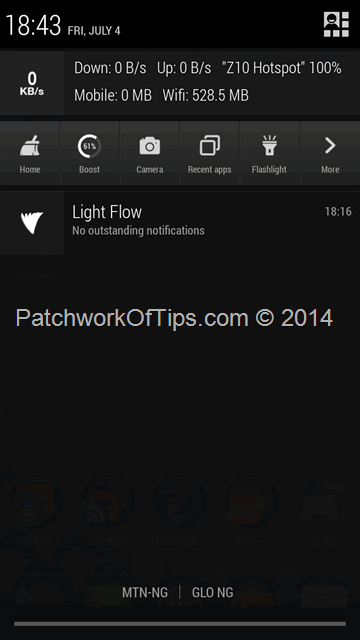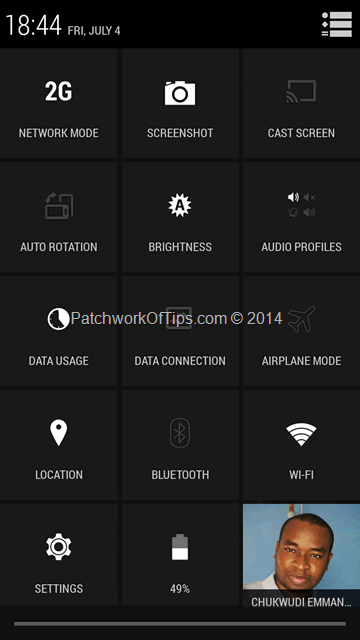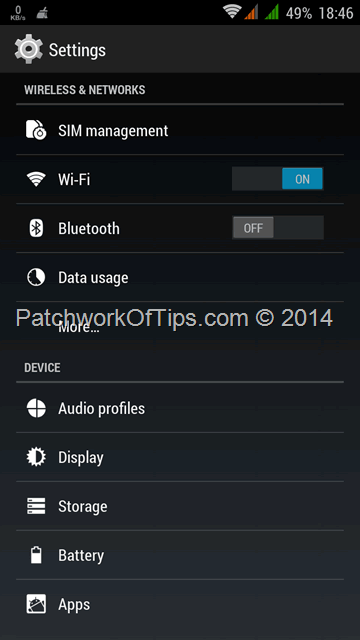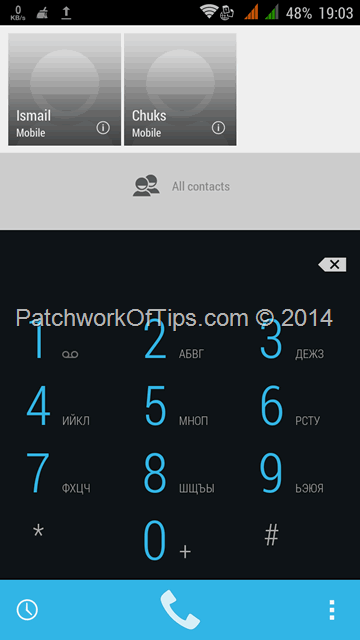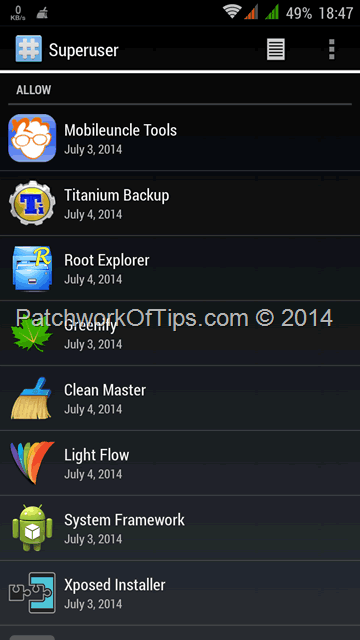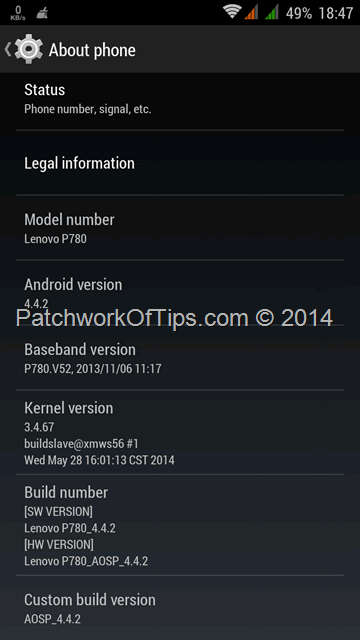The Lenovo P780 is yet to get an update to Android KitKat though it’s in active development but I’m personally no longer looking forward to it as my experience with the KitKat release for the Yoga 8 B6000-HV left much to be desired. Two nights ago, I gave in and downgraded the damn thing back to Android 4.2 and just as I finished the downgrade and I discovered AOSP v1.8 for Lenovo P780.
AOSP v1.8 for Lenovo P780 is sort of a vanilla Android KitKat 4.4.2 ROM though the developer was able to retain the proprietary Lenovo camera and Gallery. The ROM comes rooted with Superuser infused into the settings area and the necessary gapps files.
So far so good everything works pretty fine though I miss the sms pop up feature which allowed me to instantly act on text messages from any application on the phone.
The installation process is quite simple though it took me loads of trial and error to get Google Play services working on the device. Below is how I got things working for me.
How To Install AOSP v1.8 for Lenovo P780
Download AOSP v1.7 and v1.8 by clicking here. You have to register for a free account to get access to the direct download links
If your own a ROW version of the P780, you’re expected to downgrade to the Chinese version to get this working. Download P780_S135_130917_rooted_twrp_gapps.7z
Before you proceed, I highly recommend you backup your IMEI data to external SD card using MobileUncleTools as in my case I lose IMEI after flashing the Chinese ROM
Step 1
Flash the Chinese ROM P780_S135_130917_rooted_twrp_gapps.7z using SP Flash Tools. When the flashing is done reboot your phone and set it up a little i.e. Google account setup. Restore IMEI from MobileUncle if you get the invalid IMEI error.
Step 2
Copy AOSP v1.7 and v1.8 to your external SD card and shut down the device. Reboot into recovery mode by holding down Volume +, Volume – and Power button at the same time till some Chinese inscription comes up on the screen then let go.
This takes you into TWRP recovery.
Step 3
In TWRP recovery, go to Install, switch to external SD and navigate to where you stored the AOSP files and select AOSP v1.7. Once you’re done flashing it, reboot your phone. This should take a while. Once you’re in, run setup again and make sure Google Play services is working.
Shut down your phone again and reboot into recovery and when there, install AOSP v1.8 and reboot yet again
That’s all there is to it.
Screenshots of AOSP v1.8 For Lenovo P780
Note: The notification drawer has been modified a bit with Gravity Box
Modifications I’ve Made To AOSP v1.8 for Lenovo P780
- I deleted Light Flow which is a bit complicated with huge ram imprint and substituted it with the lighter MTKButtonLED
- The dialer is in Russian Language so I had to reinstall my long forgotten ExDialer – Dialer & Contacts app
- I deleted Google Keyboard and replaced with it Android L keyboard which in my opinion is so much better
- I’ve got back my SMS pop-up feature using 8sms though it doesn’t support dual SIM.
If you’ve got any questions and comments, do feel free to leave them below. Enjoy the rest of the weekend
You’ll also like:
- How To Root Lenovo P780 Android KitKat Without PC
- How To Fix Lenovo Yoga 8 and P780 Android KitKat Lag
- Android 4.4 KitKat Coming Soon To Select Lenovo Phones
- Lenovo P70-A Video Playback Battery Life Test
- Introducing Lenovo Vibe UI 2.0 For P780 Installation, Screenshots etc
Please share this article to help others. Thanks