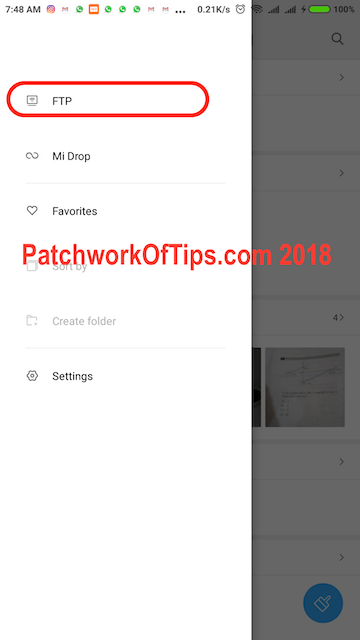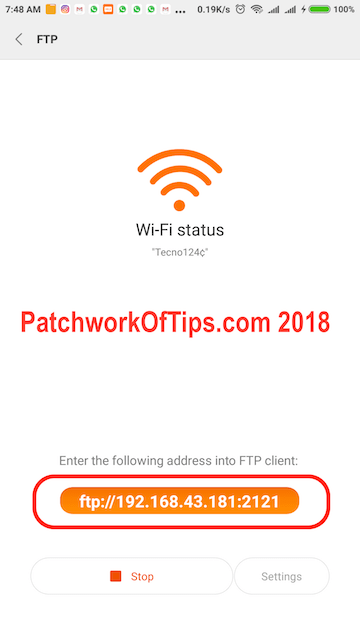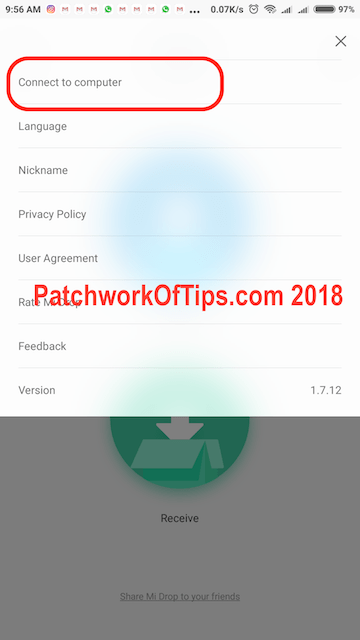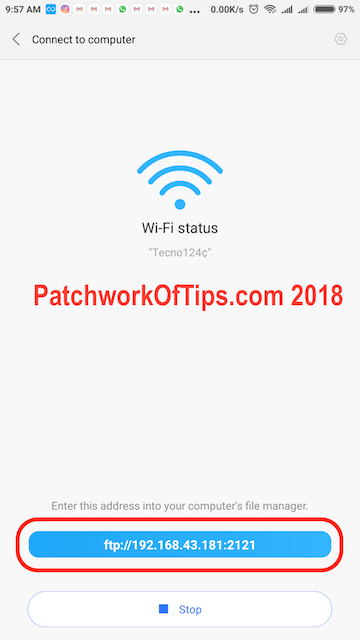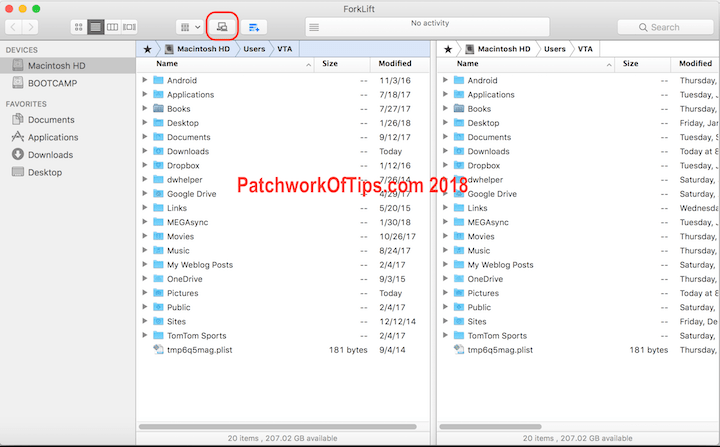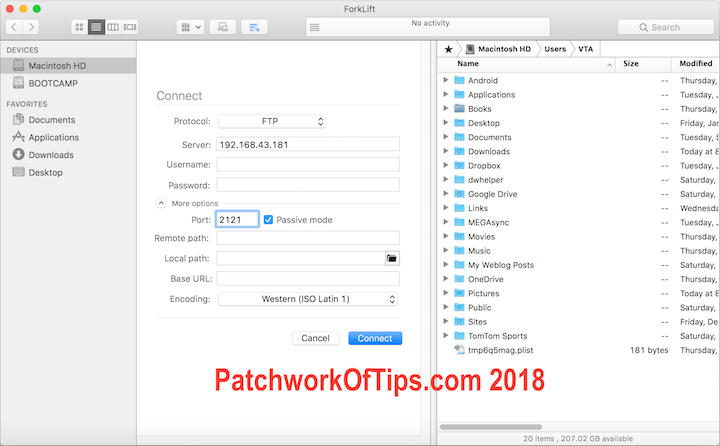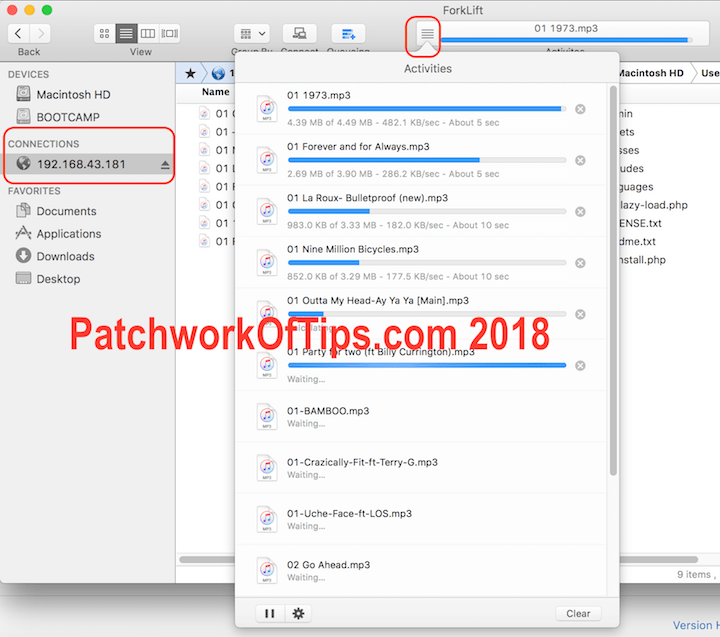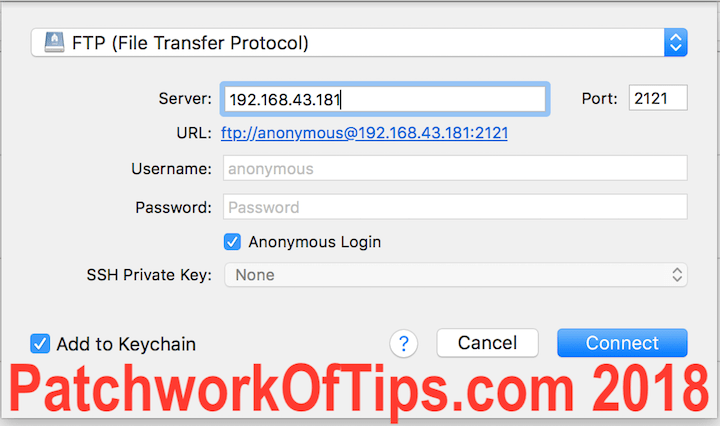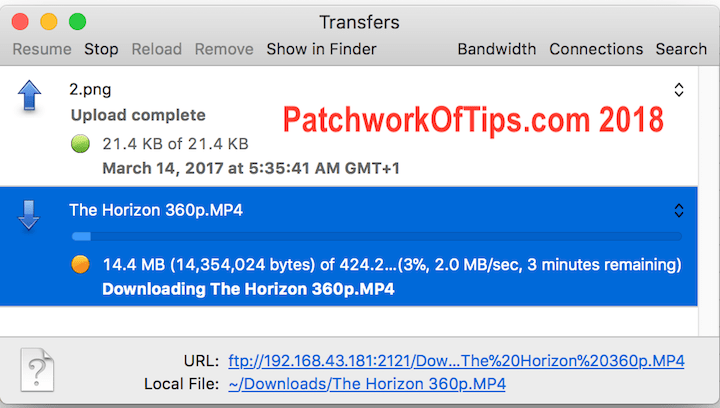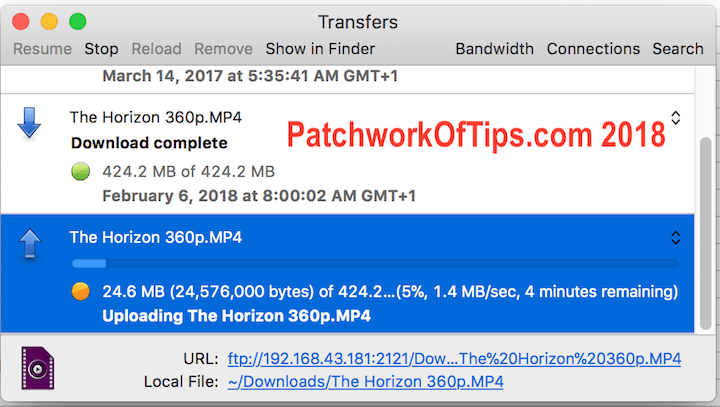Transferring files via FTP on Windows is very easy but on Mac OS it can be such a daunting task. When I finally managed to get it working, I was only able to transfer files from my Xiaomi Mi Max 2 running MIUI 9.2 to the computer as the FTP service in Mac OS’s Finder doesn’t support write.
This quick guide below details how to use the FTP service on MIUI 9.2’S Mi File Manager & Mi Drop to transfer files from your Xiaomi Android phone or tablet to your MAC or from the MAC to your phone.
This is not exclusive to Xiaomi Phones only as any android phone can download the Mi File Manager from Google Play Store
Table of Contents
How To Setup Mi File Manager For File Transfer to Mac OS PC
Launch Mi File Manager, click on the menu at the top left and select FTP.
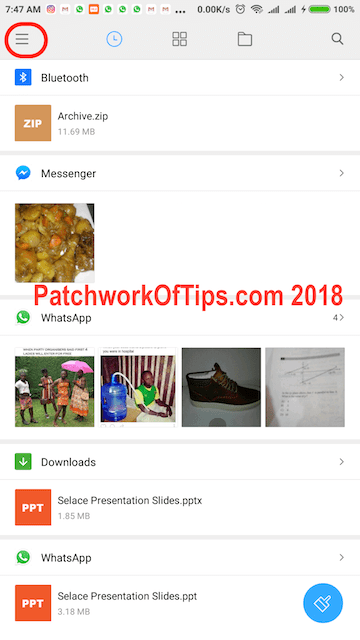
Click on Start and then select which storage you’d like to use to transfer files. After that you will be given the full FTP Server Address.
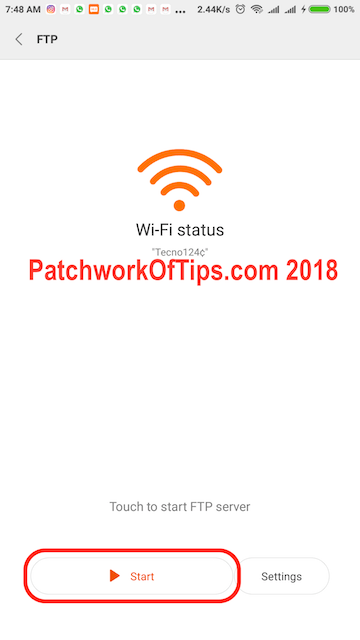
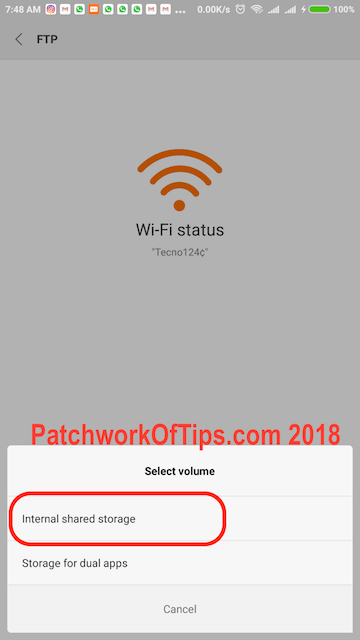
How To Setup Mi Drop For File Transfer From Android to Mac OS PC
If you choose to use Mi Drop, download, install and launch the app then click on the settings menu and select Connect to computer
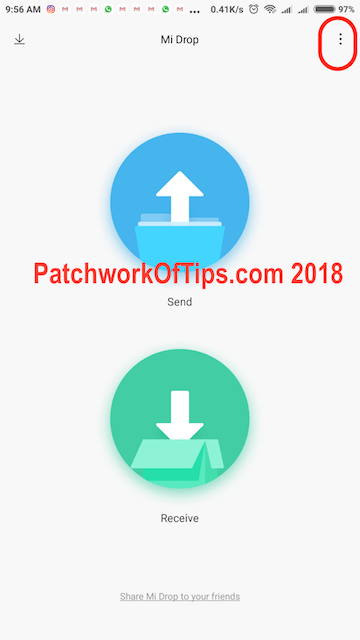
Click on Start and get your FTP Server address
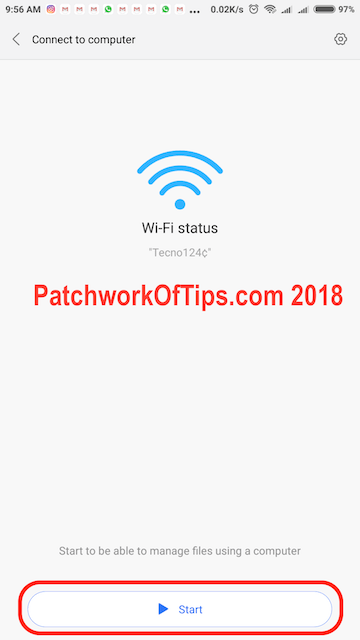
How To Transfer Files From Android to Mac OS Using Mi Drop & ForkLift FTP App
Go to MAC App Store and install ForkLift. Launch ForkLift, tap on the server icon circled below to open the FTP Server Connection Setup dialogue box.
Enter your FTP details as shown below. For example in the address ftp://192.168.43.181:2121 the red part goes under Server and the blue part goes under Port. Click on Connect and you’ll be automatically connected to FTP Server on your Xiaomi phone.
If connection is successfully established, you’ll see your ftp server in the left hand sidebar of the application as circled in red.
You can now begin transferring files to and fro your phone/mac by simply dragging and dropping as you please. To see download progress tap on the Activities icon circled in red also.
How To Transfer Files From Android to Mac OS Using Mi Drop & CyberDuck FTP App
You can also perform this file transfer by using CyberDuck. It has more functions than ForkLift but it’s quite chunky at 98MB.
Install and run CyberDuck. Click on Open Connection and enter your FTP details as shown below then click on Connect.
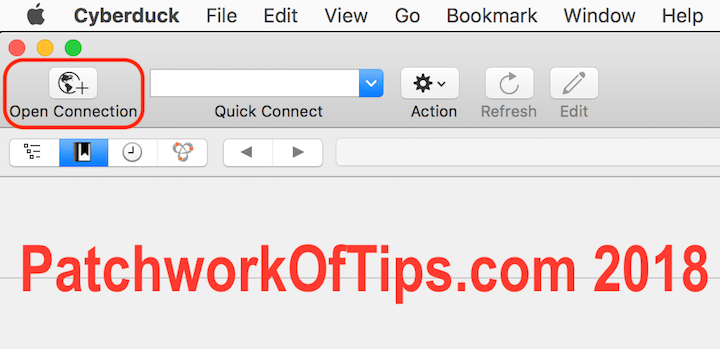
Once connected, you can start transferring files also by dragging and drop from Finder as you please. Downloading files from your Phone to your Mac caps off at 2MB/seconds but uploading files from your Mac to your Xiaomi Phone caps off at about 1.5MB/seconds max.
Hope this helps when it comes to using MIUI’s Mi File Manager or Mi Drop’s FTP Server function on any Apple Macbook. Please don’t forget to rate and share. Thanks a lot.
You’ll also like:
- How To Flash Android Devices In Fastboot Mode On Mac OS X
- SyncMate Review: Syncing Multiple Devices To Your MAC
- Fixed: Android File Transfer Not Showing Files Mac OS X
- How To Run Xiaomi ADB Fastboot Tools On MacOS To Remove MIUI Bloatware
- How To Install MIUI 7 Global ROM On Xiaomi Redmi 2
Please share this article to help others. Thanks